How to Split and Merge PDF on Windows 10 Operating Systems?
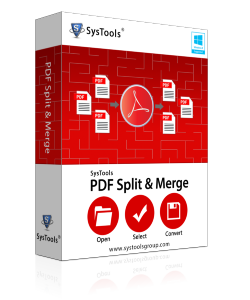
Many times users face various management issues while working with the large set of PDF documents. It becomes very difficult to handle all files together. Therefore, there arises a need to combine multiple PDF documents. On the other hand, when the user tries to open large size PDF document then, suddenly system starts hanging. Not only this, most of the times uploading and downloading large PDF documents take a lot of time. Hence, users search for the solution to split large pdf files. So, to resolve all such problems here we have provided the simple solution which helps the user to Split and Merge PDF documents.
Need to Combine and Split PDF Files
There can be various root cause due to which users want to split and merge PDF files. Let’s suppose someone is sending large PDF document. But, due to large size person found the error messages and could not send the document. Hence, in such cases, it is needed to divide PDF into multiple files so that small sized files can be easily sent. At times, if the user is having multiple PDF documents then, there might be a chance of file misplacing. So in such situations, we need to combine multiple PDF documents.Manual Solution to Split and Merge PDF Files
With the help of Adobe Acrobat Pro, users can easily combine and split PDF documents. But, for this, a user has to follow some useful steps:Divide PDF into Multiple Files With Adobe Acrobat Pro
- First, start the Adobe Acrobat Pro application on the local machine
- Navigate towards Go to File option>>Open or simply press Ctrl+O
- Next, open the large size PDF document that needs to be split
- Now, the PDF file will open in the Adobe Acrobat Pro
- Click Page Thumbnails to view every page of the PDF document
- Now, click on the List button
- Choose Extract pages option to divide large PDF file
- From the Extract Pages dialogue box, user have to Enter a number of pages
- Select an appropriate option between Delete Pages After Extracting & Extract Pages As Separate Files
- Hit, OK button to divide PDF file
- From, Browse for Folder dialogue box, select a folder location to where the resultant PDF document
- Click OK button to extract pages from PDF file.
Combine Multiple PDF Documents Using Adobe Acrobat Pro
- Start Adobe Acrobat Pro program
- Go to File>>Create>>Combine Files into Multiple PDF
- Click on the Add File option to join PDF files
- Next, choose PDF documents that need to be merged
- From the Add Files window, choose one by one the PDF files that need to be joined
- After that click OK button to confirm
- Preview PDF files in the Adobe Acrobat Pro window
- Next, select the order in which file has to be merged
- Click on the Combine button to merge PDF files
- Click on File to save resultant PDF and then hit Save As option
- From Save As PDF dialogue box set a folder path for the merged PDF file
- Next, name the file and click Save
Limitations of Manual Method to Split and Merge PDF Documents
There are some limitations of the manual approach like:- Full version of Adobe Acrobat Pro is required to combine or split PDF documents
- This approach requires sound technical knowledge on Adobe Acrobat Pro
- It is very lengthy and highly complex method
- User should follow every step carefully otherwise it may lead to data loss






No comments