Cara Setting Akses Remote Server SQL Via Internet
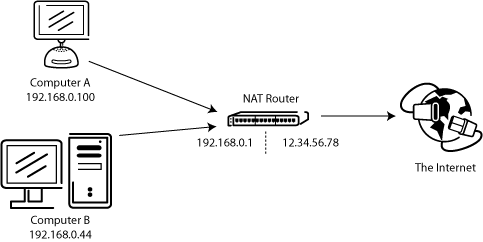 Kadang-kadang anda membutuhkan jaringan secara terbuka (online) dengan internet dalam melakukan akses remote terhadap database yang akan anda maintenance. Misalkan suatu saat kita ingin melakukan akses remote database terhadap server SQL di client yang berada dilokasi lain; atau sebaliknya saat anda berada di client, anda ingin melakukan akses remote database terhadap server SQL yang berada di kantor. Hal ini tentu ingin anda lakukan pada saat anda ingin monitoring ataupun melakukan perawatan terhadap database dengan jarak tidak terbatas.
Kadang-kadang anda membutuhkan jaringan secara terbuka (online) dengan internet dalam melakukan akses remote terhadap database yang akan anda maintenance. Misalkan suatu saat kita ingin melakukan akses remote database terhadap server SQL di client yang berada dilokasi lain; atau sebaliknya saat anda berada di client, anda ingin melakukan akses remote database terhadap server SQL yang berada di kantor. Hal ini tentu ingin anda lakukan pada saat anda ingin monitoring ataupun melakukan perawatan terhadap database dengan jarak tidak terbatas.Pada artikel ini, saya akan memberikan contoh cara melakukan Setting Akses Remote tersebut dengan provider Speedy, database SQL Server (SQL 2005) dan modem ADS TP-Link.
Langkah-langkah Setting Akses Remote
- Pastikan anda sudah terhubung dengan internet.
- Pastikan bahwa anda sudah mengetahui akan IP Address Public jaringan internet anda; jika anda belum tahu, anda bisa mencari IP Address Public anda dengan cara menggunakan web-web perncari yang tersedia di internet seperti www.ipaddress.com atau yang lainnya.
- Pastikan bahwa anda sudah mengetahui IP Address Lokal Server SQL yang akan di Remote secara Online.
- Lakukan setting Modem ADSL dengan cara buka browser (bisa browser apa saja), kemudian masuk ke IP Address Modem ADSL yang anda gunakan; default IP Address Modem ADSL TP-Link adalah 192.168.1.1
- Kemudian setelah tampil kotak dialog Username dan Password, isikan sesuai dengan setting yang ada di modem. Default untuk modem TP-Link adalah Username: admin dan Password: admin.
- Setelah muncul tampilan informasi data koneksi jaringan TP-Link seperti dibawah ini, selanjutnya pilih menu Advanced Setup.
- Lalu pilih sub menu NAT (Network Address Translation), maka akan muncul kotak dialog isian seperti tampilan dibawah ini:
- Pilih menu Virtual Server dari dua pilihan seperti tampilan berikut ini.
- Isikan data isian pada setting Virtual Server tersebut sesuai dengan setting yang anda maksud, seperti contoh berikut ini:
- Rule Index adalah baris pengaturan yang tersedia (1-12).
- Application adalah ketarangan koneksi, isi dengan keterangan SQL Server 2005, lalu pilih Jenis Application dengan pcAnywhere.
- Protocol Isikan dengan TCP.
- Start Port Number adalah nomor port akses awal, isikan sesuai dengan setting di SQL Server lokal anda, default Port SQL Server 1433.
- End Port Number adalah nomor port akses akhir, isikan sesuai dengan setting di SQL Server lokal anda, default Port SQL Server 1433.
- Local IP Address adalah nomor IP Address lokal (jaringan LAN anda).
- Selanjutnya simpan data tersebut dengan menekan tombol Save, dan data setting NAT anda akan tersimpan seperti gambar berikut ini:
Mencoba Remote Akses Koneksi Database SQL Server
Selanjutnya anda coba melakukan koneksi database dengan SQL Server Management Studio, gunakan IP Address Public anda sebagai nama server (Server name); lalu lihat apa yang terjadi?
SQL Server anda sudah terkoneksi secara public lewat internet dan anda bisa melakukan remote akses koneksi darimanapun anda berada.
Untuk melihat contoh setting secara visual dapat anda kunjungi channel you tube kami di Chanel Ilmu Praktis.















No comments