Know How to Recover a Lost Word Document Without Losing Any Data
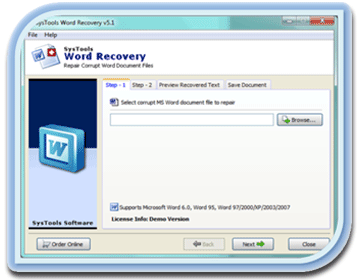
Recover a Lost Word Document - Restore DOC File
It an unknown situation in which users ask for a query that ‘how to recover a lost Word Document of 2016, 2013, 2010, 2007, and all the prior versions’. The situation may be like:
- Unable to locate DOC file on machine
- Forgot to save the Word file before closing
- Word AutoRecover feature not working
Approaches to Recover A Lost Word Document
Let’s discuss three different and trouble-free ways to restore a .doc file in its original format. There are some users who don’t want to spend so much of time and ask for a quick solution. For such users, there is one of the best Word Recovery software to repair damaged Word document in an easy way. One can opt for this third-party solution to recover corrupted, lost, infected or unsaved Word .doc file in its original format.
Method 1 : Look for Original Word Document
The approach involves searching for Microsoft Word DOC or DOCX file from Windows OS machine. It is dependent upon a version of the Microsoft operating system. Therefore, first learn the version, you are using and accordingly go with the approach.
Windows Vista and 7:
- Click on the Start button and mention the name of MS Word document in the search box.
- Press Enter and if the searched document is present in the list then, double-click upon it. This will open the file in respective Word application.
- If the File does not contain document then, type *.doc in the search box of Start menu and press Enter. If the file still does not appears then, directly jump to Method (2).
- Click on Start >> Search >> For Files or Folders.
- A searching box will appear in which you have to enter the lost DOC file name.
- Click on My Computer.
- Hit on Search Now and if the result is ‘no items found’ then, continue with upcoming steps.
- Type *.doc in the searching box and press Enter. This will help in proceeding with steps to recover a lost Word document. Note: Type *.docx for the Word 2007 and 2010 documents.
- If the data is not found then, check in the Recycle Bin. Else, move to next approach.
Method 2 : Look For MS Word Backup Files
This method is applicable for computer users who regularly create a backup of their data. If not in the habit of same then, jump to method 3.
Suggestion: To check that backup option is active on your PC or not, you have to click on Tools >> Options. For Word 2007 edition, click on Office button and select Word Options. Click on File >> Options, if you are using MS Word 2010. Go through the following set of instructions to find the backup file copy:
- Move towards the folder where you have last saved the DOC file.
- Look for the files having .wbk file extension on the same location.
- After this, when you find any of the file with name ‘Backup of’ followed with missing file name, at this time instance, use following guidelines as per the version of MS Word program:
MS Word 2010:- Open Microsoft Word 2010 on your PC and click on File >> Open .
- In the list of Files of type, click on All Files option.
- Select the encountered backup file and click on Open button.
- Open Microsoft Word 2007 on your machine and click on Office button >> Open.
- Click on All Files in the File of type list.
- Select the required backup file and click on Open.
- Launch Microsoft Word on the PC and click on File >> Open.
- Point towards the arrow in Files of type and click on All Files *.* .
- Choose the desired DOC file and click on the Open button.
For MS Windows Vista and 7 OS:
- Click on the Start button and type *.wbk in the search field. Press Enter to continue to recover a lost Word document, you want to.
- If the resultant list comprises of backup file then, repeat the above-explained steps
- If you do not find any such file then, switch to Method (3).
- Click on the Start >> Search >> For Files or Folders.
- Type *.wbk text in the searching text box and press Enter.
- Click on My Computer in the Look in field of current pane.
- At last, click on Search Now.
Method 3 : Look for the AutoRecover Files
Initially, the Microsoft Word looks for the AutoRecover files whenever you start the program. Whatever data is encountered by AutoRecover feature, it gets displayed in the Document Recovery task pane.
1. Utilize Microsoft Word program to automatically encounter AutoRecover files
For this, follow the below-mentioned steps:
- Open the Task Manager by right-clicking on the taskbar of your screen.
- Click on the Processes tab and look for Winword.exe or Microsoft Word. If you find anyone of these then, select it and click on End Process. Repeat this step until and unless all the instances do not get stopped.
- Close the opened Windows Task Manager dialog box and open MS Word to recover a lost Word document file.
- If the file gets successfully recovered then, stop the process here and save the recovered file. Else, move to next step.
This is to be utilized when Recovery Pane does not open and you manually have to search for AutoRecover files. Take help of following steps to attempt the same:
For Microsoft Word 2010:
- Open the Word program and click on File >> Recent.
- Click on the Recovered unsaved document.
- Open MS Word application on your PC and click on Office button >> Word.
- Click on Save in the current navigation pane.
- Note the path given in AutoRecover file location and click on Cancel.
- Close Microsoft Word 2007 program and open the location that you find in Step (3).
- Search for the files, which are having .asd file extension.
- Open Microsoft Word on your machine and click on Tools >> Options.
- Click on the File Locations tab and then, double-click on AutoRecover files.
- Note down the path that you see in front of you and click on Cancel. To see the complete path of AutoRecover files, you have click on down arrow of Folder name in Modify location dialog box.
- Close the current panel and then the Microsoft Word program too.
- Open Windows Explorer and locate towards the determined AutoRecover file location.
3. Look for more ASD files by doing some manual tricks
Take help of following guidelines to attempt this task : Windows Vista and 7:
- Click on the Start button and in search box, type .asd.
- Press Enter to instruct the system to search for the desired file.
- If the searching result fails then, go to Method (4).
- Click on the Start >> Search >> For Files or Folders.
- Type *.asd and press Enter in search for files and folders field.
- Point to the arrow in Look in box and then, click on My Computer.
- Hit on Search Now option to begin file searching procedure.
Microsoft Word 2010:
- Open MS Word 2010 and click on Open from the File menu.
- Select All Files option from the list of File of type.
- Click on the encountered ASD file and hit on Open button.
- Open MS Word 2007 and press Ctrl+O keys from the keyboard.
- An Open wizard will appear in which you have to click on Files of types drop-down menu and select All Files option.
- Now choose the ASD file from its location and hit on Open button.
- Launch Microsoft Word program on your machine and click on File >> Open.
- Select the All Files *.* option from the list of Files of type on current wizard.
- Locate towards the location where ASD file is saved and click on it.
- After this, click on Open button to proceed.
Final Words
If users are still unable to recover a lost Word document then, it means that their file had gone corrupted. In such case, one can opt for Word recovery tool to have a simple and rapid way of retrieving back the lost items.






No comments